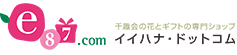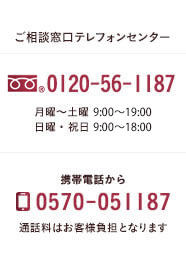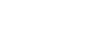Amazon Payのご利用についてあんしんお買い物ガイド
Amazonアカウントで購入する方法について
お持ちのAmazonアカウントでログインを行うと住所の入力やクレジットカード情報を入力する必要がなくなり、簡単に決済いただけます。
イイハナでの会員登録も簡単に行え、すでにイイハナ会員様であれば、Amazonアカウントとの紐付けも行えば、便利にお買い物をお楽しみいただけます。
Amazonアカウントでのログイン方法
イイハナ会員のお客様
STEP1 欲しい商品の「カートに入れる」ボタンを押します

商品をカートへ入れてレジへお進みください。
STEP2 カート画面で「購入手続きへ」ボタンを押す
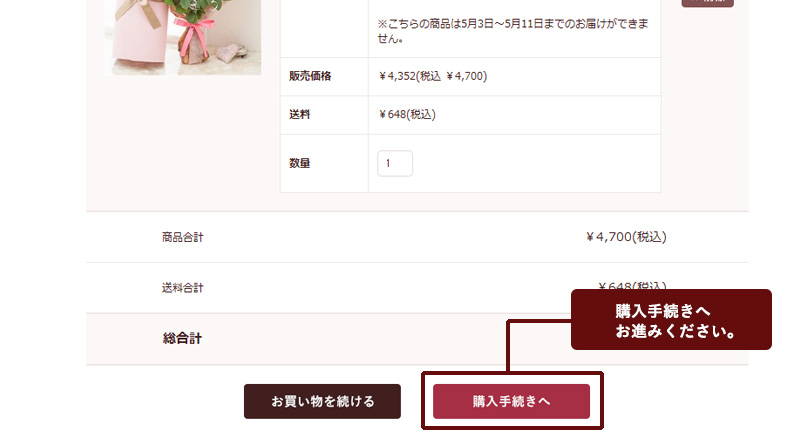
カートへ入れた商品の内容をご確認いただき、よろしければ「購入手続きへ」のボタンを押してください。
STEP3 「Amazonアカウントでお支払い」ボタンを押します
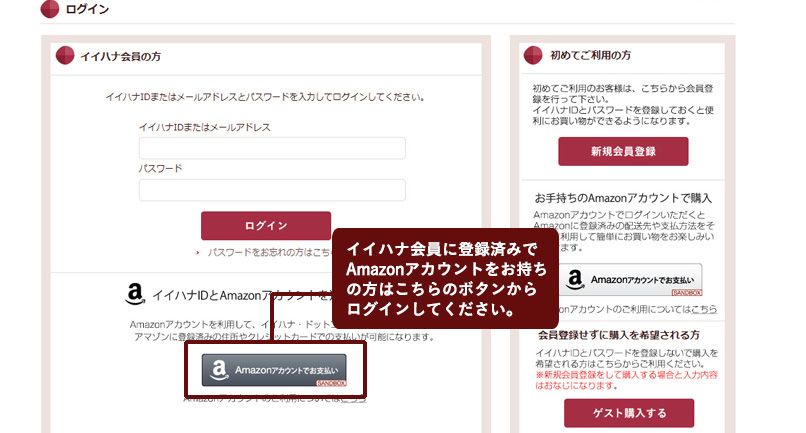
既にイイハナ会員に登録があり、Amazonアカウントと連携済みのお客様でAmazonアカウントお支払いをご希望の方はこちらの濃いグレーボタンを押してAmazonアカウントにログインをしてください。
※イイハナ会員様で初めてAmazonアカウントをご利用いただく際は右側の薄いグレーのボタンからログインをしてください。
STEP4 Amazonで使用しているメールアドレスとパスワードを入力して「サインイン」ボタンを押します
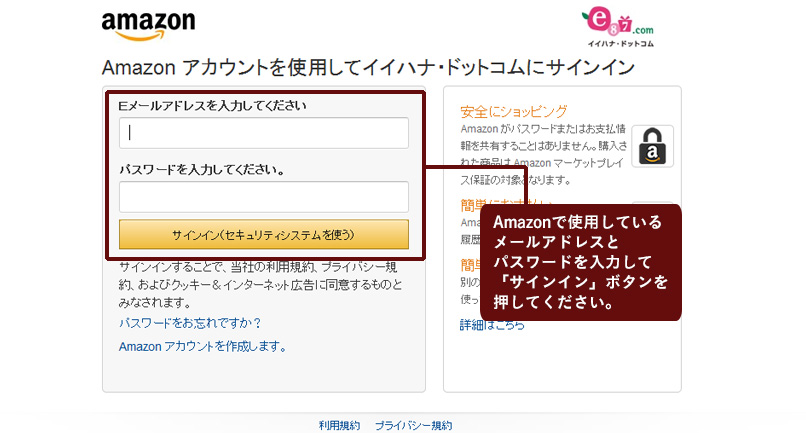
Step5 Amazonに登録しているアドレス帳からご注文主の情報を選択してください
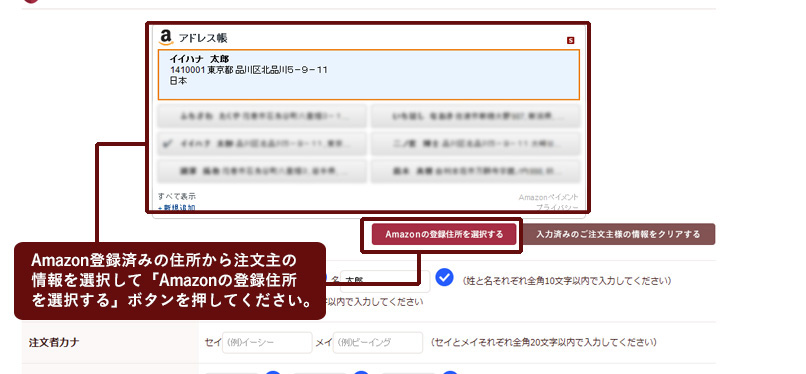
イイハナ・ドットコムではお客様へ間違いなくお届けをするために、日本郵政から送付される最新の郵便番号と住所のチェックを行っています。
Amazonに登録している住所でもエラーが発生する場合がございます。その際は下記のよくあるエラー内容についてご確認ください。
- ・住所に市区町村や住所など抜けている部分がある。
- ・市町村合併等で新住所になっている。
- ・漢字が旧字体などになっている。
- ・「字」や「大字」などの文字が入っている。
- ・漢数字の住所が数字になっている。(例):「3条」など
- ・ケやヶなどの文字で大文字、小文字が間違っている。
Step6 Amazonに登録しているアドレス帳からお届け先を選択します
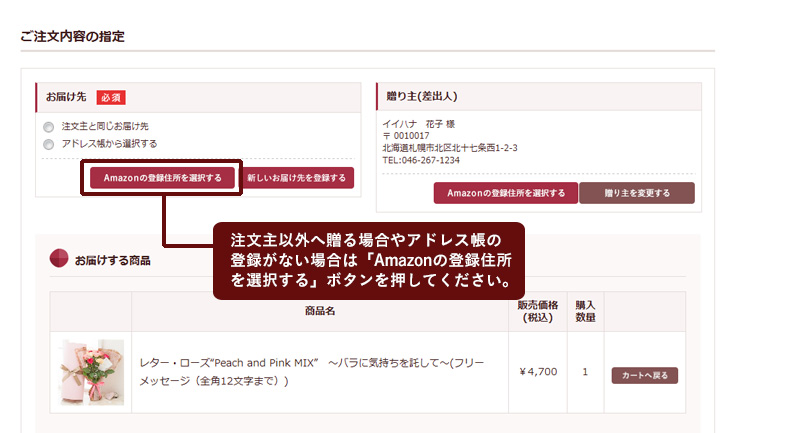
Amazonに登録しているアドレス帳からお届け先をご選択いただけます。
ご注文主様と同じ場所へお届けする場合は「注文主と同じお届け先」にチェックを入れてください。
イイハナへ登録しているアドレス帳からもお届け先をご選択いただけます。
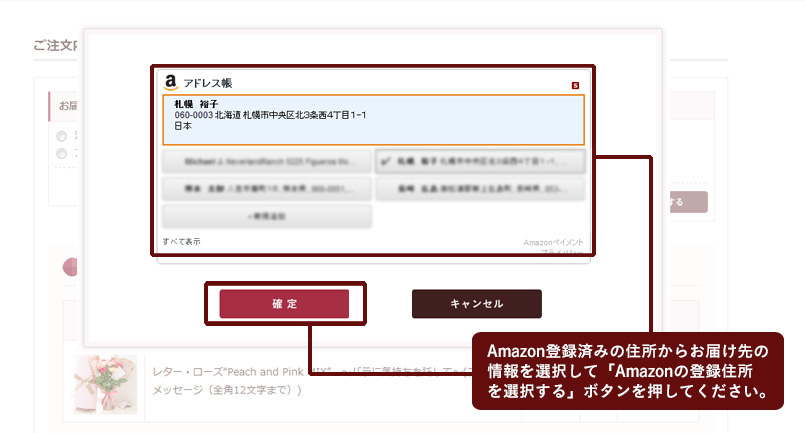
「Amazonの登録住所を選択する」ボタンを押すとAmazonのアドレス帳がでてきますのでお届け先の住所を選択して、「確定」ボタンを押してください。
※Amazonのアドレス帳へ新しい住所を追加することも可能です。
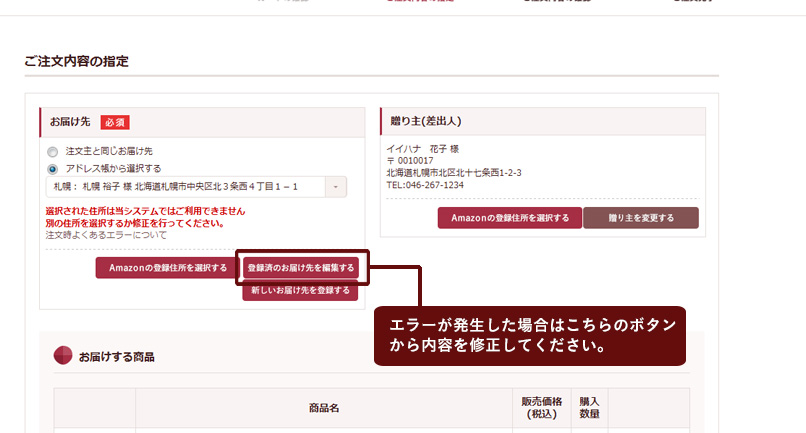
住所情報にエラーがあると赤字でアラートが出て来る場合がございます。その際は「登録済のお届け先を編集する」ボタンを押して修正をお願いします。
※「注文時よくあるエラーについて」もご確認ください。
STEP7 お支払い方法の選択で「Amazon Pay」を選択します
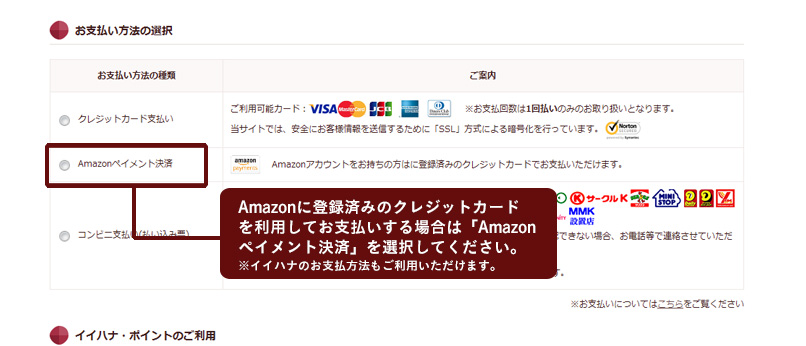
選択しましたら注文内容の確認ページへお進みください。注文内容の確認ページでAmazonに登録しているクレジットカードをご選択いただきます。
※イイハナで通常ご用意している、「クレジットカード支払い」や「コンビい支払い(払い込み票)」やイイハナ・ポイントもご利用いただけます。
STEP8 ご利用になりたいカードが選択されていることを確認します
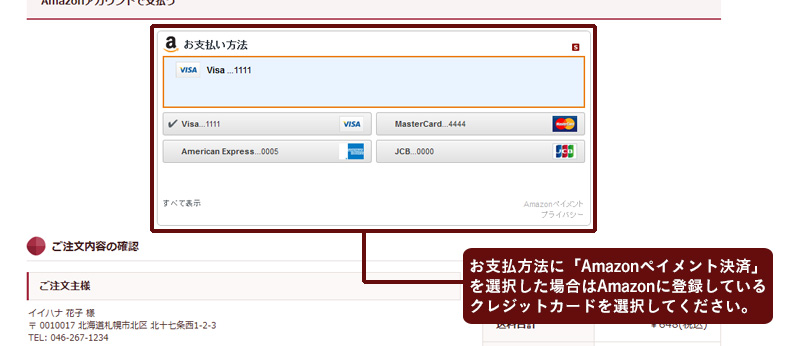
入力が終わりましたら「登録」ボタンを押してください。
※修正したい項目がありましたら、画面下の「戻る」ボタンから前の画面に戻って修正してください。
STEP9 「注文を確定する」ボタンを押します
ご注文内容を確認し、よろしければ「注文を確定する」を押してご注文完了です。
※クレジットカードの与信や在庫の確認を行う通信が発生しますので、必ず注文完了画面を確認してからブラウザを閉じてください。
イイハナを初めてご利用のお客様、またはAmazonアカウントで初めてイイハナへログインするお客様
STEP1 欲しい商品の「カートに入れる」ボタンを押します

商品をカートへ入れてレジへお進みください。
STEP2 カート画面で「購入手続きへ」ボタンを押す
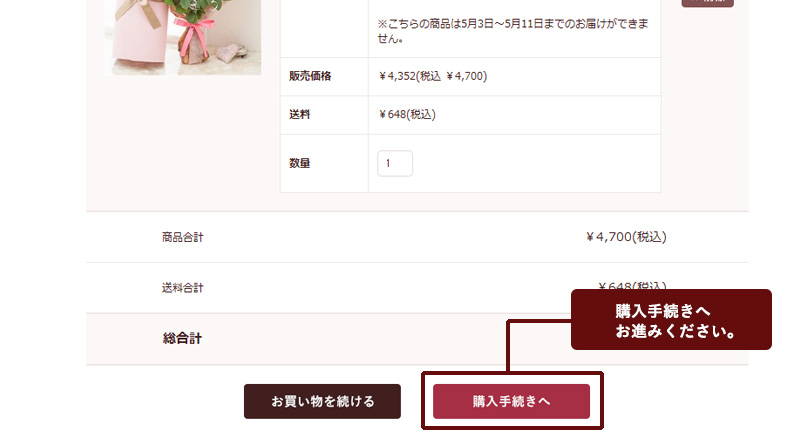
カートへ入れた商品の内容をご確認いただき、よろしければ「購入手続きへ」のボタンを押してください。
STEP3 右側の薄いグレーの「Amazonアカウントでお支払い」ボタンを押します
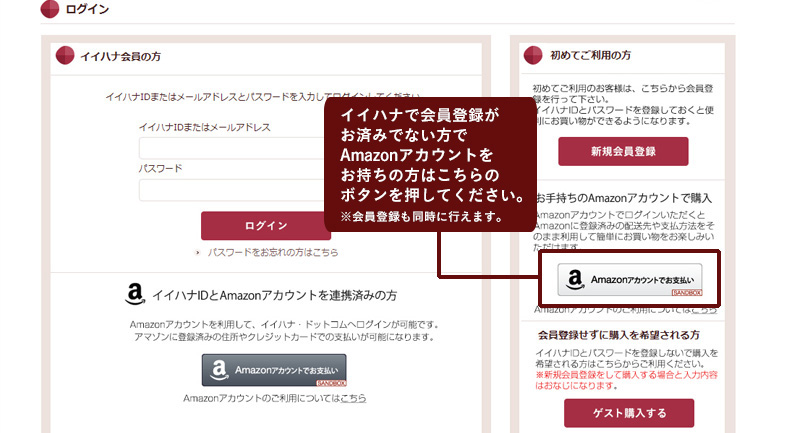
Amazonアカウントに登録済みのアドレス帳やクレジットカードでお支払いをご希望の方はこちらの薄いグレーのボタンを押してAmazonアカウントにログインをしてください。
STEP4 Amazonで使用しているメールアドレスとパスワードを入力して「サインイン」ボタンを押します
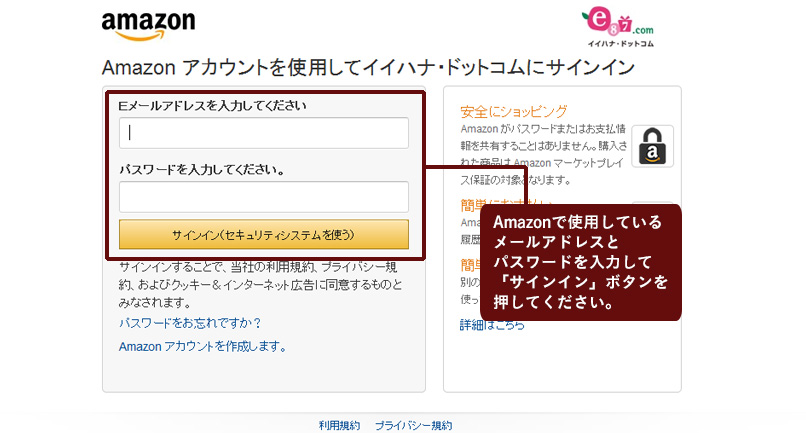
Step5 Amazonに登録しているアドレス帳からご注文主の情報を選択してください
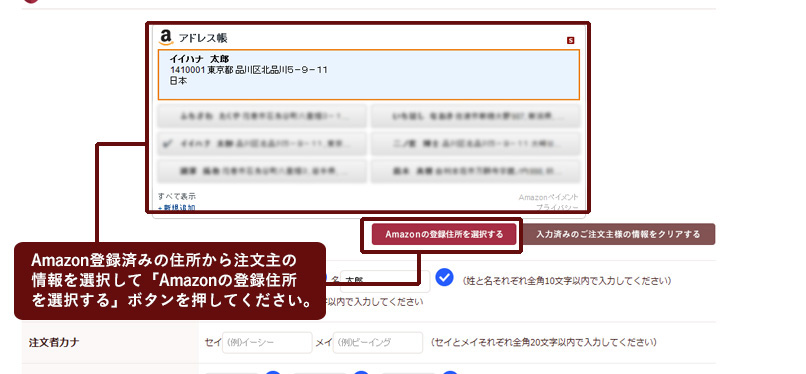
イイハナ・ドットコムではお客様へ間違いなくお届けをするために、日本郵政から送付される最新の郵便番号と住所のチェックを行っています。
Amazonに登録している住所でもエラーが発生する場合がございます。その際は下記のよくあるエラー内容についてご確認ください。
- ・住所に市区町村や住所など抜けている部分がある。
- ・市町村合併等で新住所になっている。
- ・漢字が旧字体などになっている。
- ・「字」や「大字」などの文字が入っている。
- ・漢数字の住所が数字になっている。(例):「3条」など
- ・ケやヶなどの文字で大文字、小文字が間違っている。
Step6 Amazonに登録しているアドレス帳からお届け先を選択します
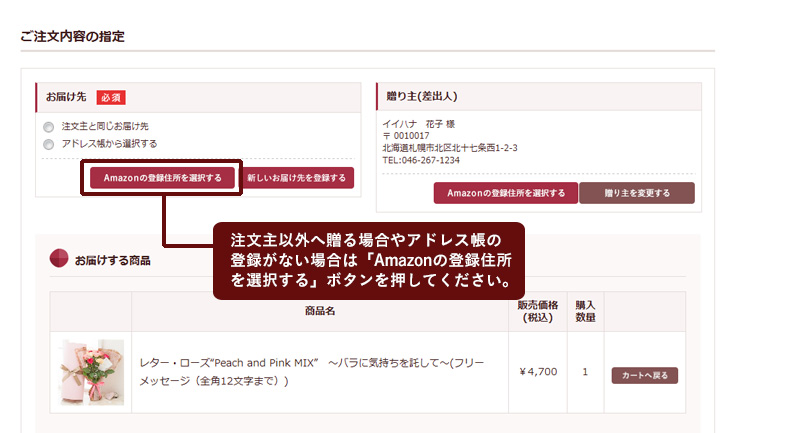
Amazonに登録しているアドレス帳からお届け先をご選択いただけます。
ご注文主様と同じ場所へお届けする場合は「注文主と同じお届け先」にチェックを入れてください。
イイハナへ登録しているアドレス帳からもお届け先をご選択いただけます。
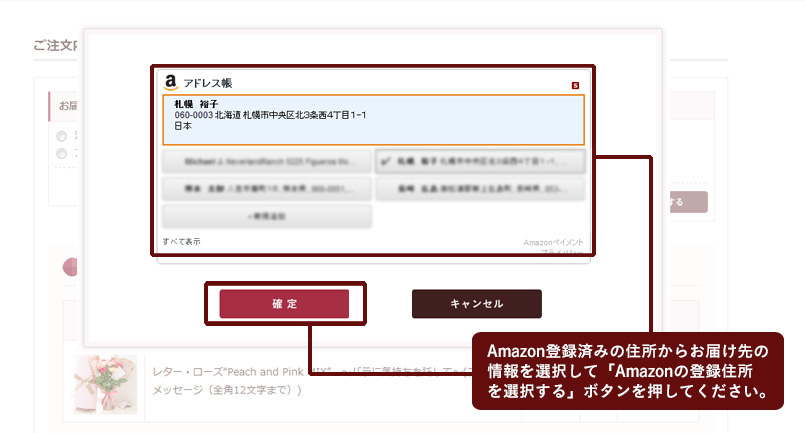
「Amazonの登録住所を選択する」ボタンを押すとAmazonのアドレス帳がでてきますのでお届け先の住所を選択して、「確定」ボタンを押してください。
※Amazonのアドレス帳へ新しい住所を追加することも可能です。
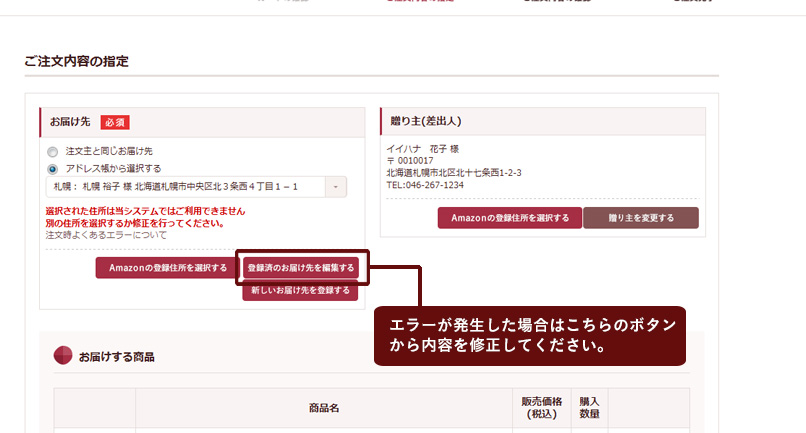
住所情報にエラーがあると赤字でアラートが出て来る場合がございます。その際は「登録済のお届け先を編集する」ボタンを押して修正をお願いします。
※「よくあるエラーについて」もご確認ください。
STEP7 お支払い方法の選択で「Amazon Pay」を選択します
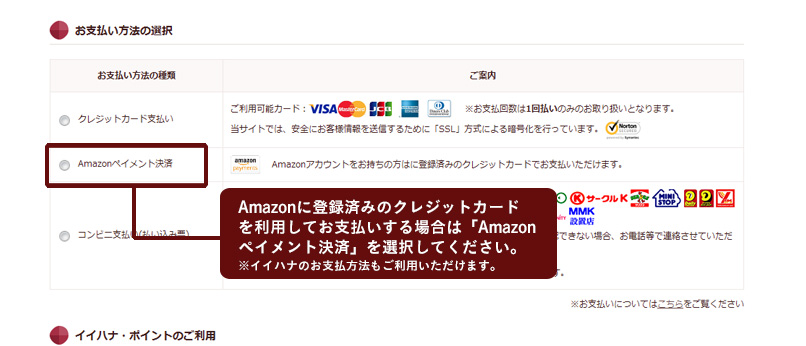
選択しましたら注文内容の確認ページへお進みください。注文内容の確認ページでAmazonに登録しているクレジットカードをご選択いただきます。
※イイハナで通常ご用意している、「クレジットカード支払い」や「コンビい支払い(払い込み票)」やイイハナ・ポイントもご利用いただけます。
STEP8 ご利用になりたいカードが選択されていることを確認します
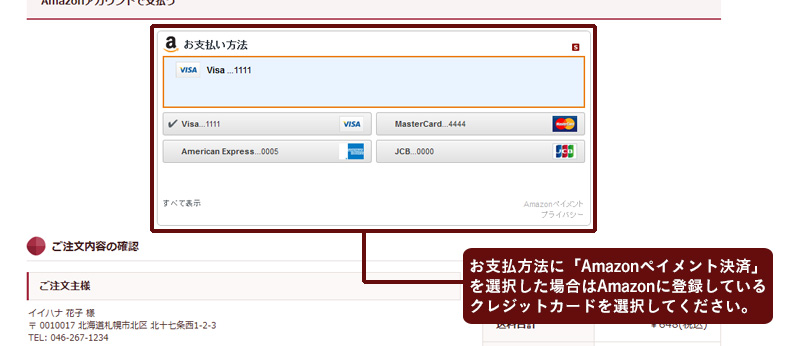
入力が終わりましたら「登録」ボタンを押してください。
※修正したい項目がありましたら、画面下の「戻る」ボタンから前の画面に戻って修正してください。
STEP9 Amazonアカウントの情報で会員登録を簡単に行えます
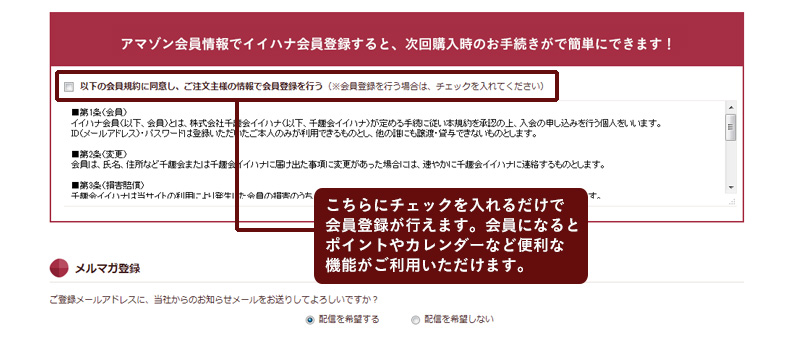
チェックボックスにチェックを入れていただければAmazonアカウントの情報でイイハナ会員へ登録が行えます。
※注文完了メールにパスワードの設定用URLの記載がありますのでパスワードを設定を行ってください。
STEP10 「注文を確定する」ボタンを押します
ご注文内容を確認し、よろしければ「注文を確定する」を押してご注文完了です。
※クレジットカードの与信や在庫の確認を行う通信が発生しますので、必ず注文完了画面を確認してからブラウザを閉じてください。